点击查看:u盘装系统_u盘启动盘制作工具_一键u盘安装系统_pe工具箱
点击查看:BIOS设置图解教程
点击查看:电脑开机显示“DISK Boot Failure,Insert System Disk And Press Enter”
点击查看:如何使用通用pe工具箱里的MHDD工具检测硬盘坏道
点击查看:ntldr is missing怎么解决
点击查看:通用pe工具箱u盘启动盘制作工作具教你如何解决 BOOTMGR is missing 问题
点击查看:通用PE工具箱装系统(V6.0)——安装Ghost版XP、WIN7系统
win7系统可以说是目前最好用的系统了,长期占据着世界第一操作系统的位置,加配置要求也不算高,一般配置都可以使用的了,深受广大用户的青睐。而xp系统已经快过时了,微软已经停止对其提供服务了,这里就不过多赘述了;win8没什么战斗力,使用起来也没Win7方便,除非你的电脑是触屏的。如果实在想用win8系列的系统,小编建议使用win8.1,而不是win8。
好了,废话打止到这里,今天我们说的是使用通用pe工具箱u盘启动盘制作工具u盘装系统教程(ghost win7版)
1、在通用pe工具箱u盘启动盘制作工具官网下载最新的通用pe工具箱v6.2,将u盘制作成启动盘,然后再将下载好的win7镜像文件放进u盘的任意位置。重启进bios系统设置u盘为第一启动。(与xp系统相比的话,这里的硬盘模式不需要更改。当前用什么模式就是什么模式)
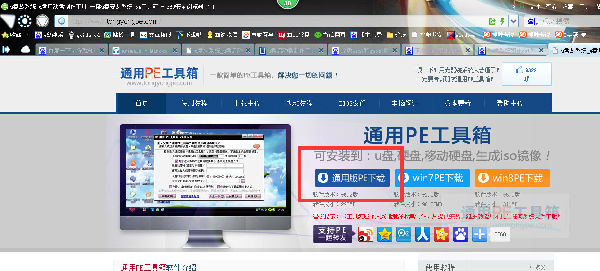
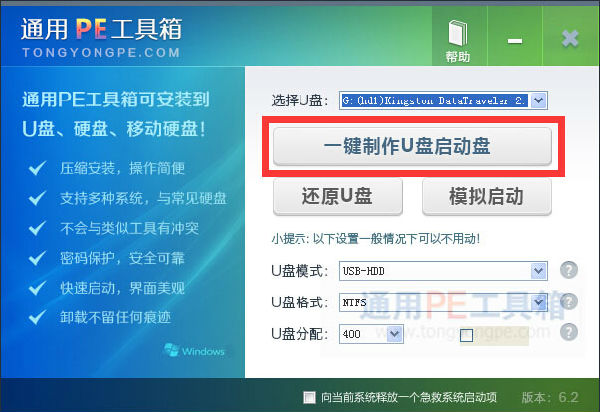
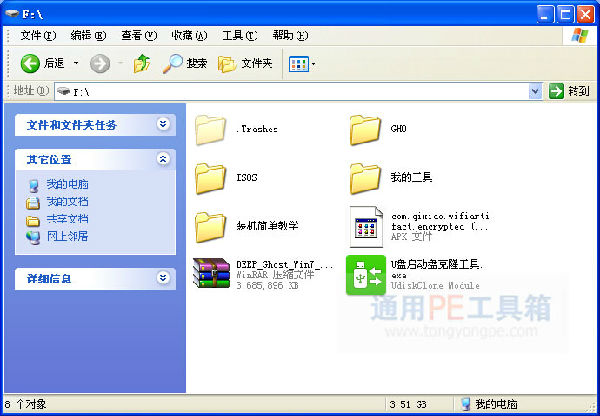
2、接着就可以重启电脑,在未出现开机画面时连续按bios热键进bios系统;
3、进入到bios系统后,设置u盘为第一启动,然后按F10保存退出;
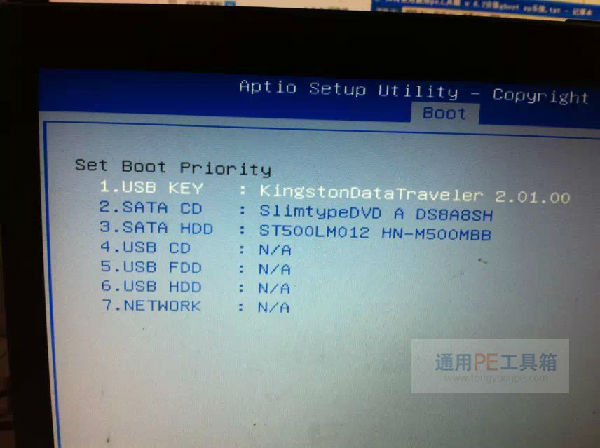
4、根据电脑的新旧选择合适的pe系统进入(推荐选择01:win8pe系统);
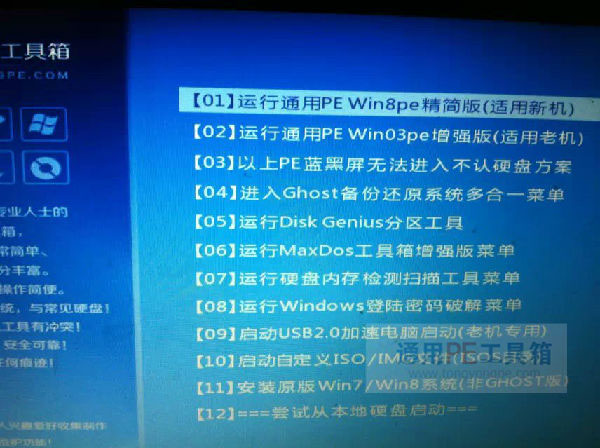
5、进入到通用pe工具箱u盘启动盘制作工具的pe系统后,接着使用桌面下的一键快速装机,进行重装系统。设置好安装源与安装路径点击开始,接着点击确定,就开始运作在还原(安装)系统了。
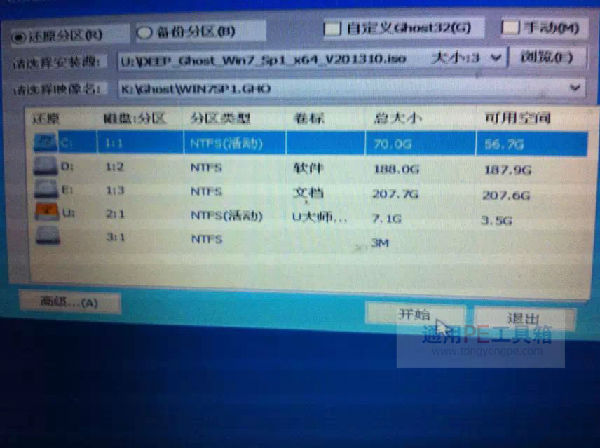
使用通用pe工具箱来安装系统就是这样轻松、自然。如果大家在装系统方面有任何问题的话,都可以来通用pe工具箱u盘启动盘制作工具官网查看教程寻求帮助。
相关文章