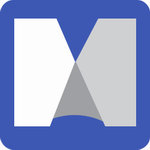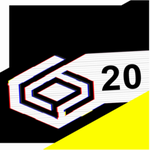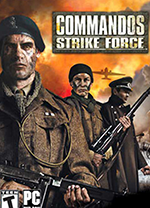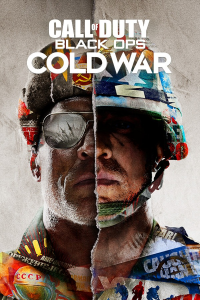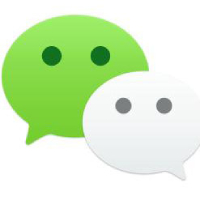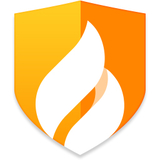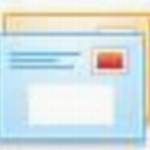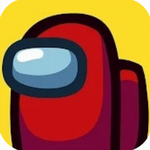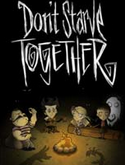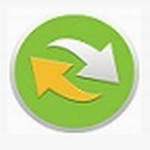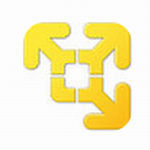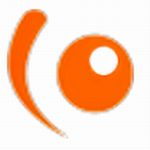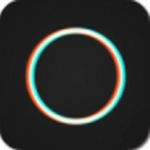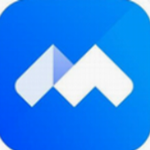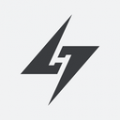imindmap(思维导图软件)
- 软件大小:
- 397.06MB
- 软件语言:
- 简体中文
- 软件类别:
- 应用其他
- 更新时间:
- 2023-01-12
- 官方网站:
- www.tongyongpe.com
- 应用平台:
- Windows操作系统
- 软件等级:
imindmap官网中文版是款强大给力的思维导图软件,能激发了创造性思维,并从您的想法中获得更多,在线思维导图、头脑风暴、思维整理、项目策划、团队协作,全方面提升工作和学习效率,通过自定义设计选项设置您的创作样式,添加附件信息,将项目导出到在线思维导图Ayoa中,可以随时随地编辑导图,有更好的智能思维空间,结合独特的自由形态头脑风暴视图和系统的思维导图视图,特别适用于头脑风暴、策划和管理项目、创建演示文稿等。
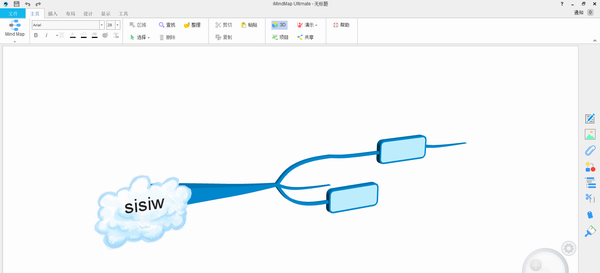
imindmap最新版软件特征:
1、Ayoa导出:iMindMap新增了Ayoa导出功能!Ayoa是一款在线实时协作公办工具,适用于团队协作、项目管理。可以快速和明确的为队友分配任务,充分利用集体脑力,更高效的工作并且更有效的管理团队*模式以添加一些颜色编码的顺序。快速捕获视图是您需要使自己的创意取得成功的启动平台。
2、辐射导图视图:iMindMap 11精美地组织您的想法,并使用辐射导图视图*让信息变得有意义。可視化地计划项目、简化数据、分解挑战和展现创意。在适应性强、层次分明且高度可视化的辐射导图中,将信息显示为易于理解的节点。
3、快速捕获视图:使用迅捷的快速获捉视图享受全新的创意启发方式。在漂浮的泡泡网中捕捉您的优秀创意,然后无缝切换到泡泡群组*模式以添加一些颜色编码的顺序。快速捕获视图是您需要使自己的创意取得成功的启动平台。
4、组织图表视图:使用我们全新的组织图表*建构信息、概述项目并简化工作流程。使用组织图表创建自上而下的数据链、工作流或团队角色,并即时显示层次结构和顺序。
5、分屏模式:能够同时在两个视图之间工作。无论您是从头脑风暴视图拖动粘滞便笺,并将它们转换成思维导图分支,还是一次处理两张智能地图,都可以在分屏中完成。
imindmap最新版特色功能:
1、Ayoa导出
iMindMap12新增了Ayoa导出功能!Ayoa是一款在线实时协作公办工具,适用于团队协作、项目管理。可以快速和明确的为队友分配任务,充分利用集体脑力,更高效的工作并且更有效的管理团队*模式以添加一些颜色编码的顺序。快速捕获视图是您需要使自己的创意取得成功的启动平台。
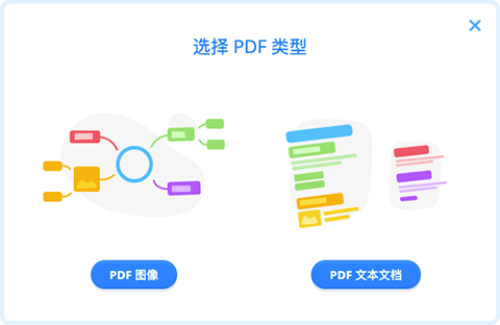
2、辐射导图视图
iMindMap 12精美地组织您的想法,并使用辐射导图视图*让信息变得有意义。可視化地计划项目、简化数据、分解挑战和展现创意。在适应性强、层次分明且高度可视化的辐射导图中,将信息显示为易于理解的节点。
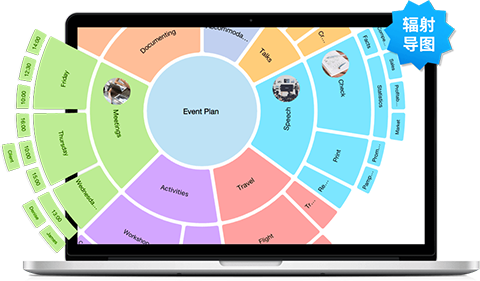
3、快速捕获视图
使用迅捷的快速获捉视图享受全新的创意启发方式。在漂浮的泡泡网中捕捉您的优秀创意,然后无缝切换到泡泡群组*模式以添加一些颜色编码的顺序。快速捕获视图是您需要使自己的创意取得成功的启动平台。
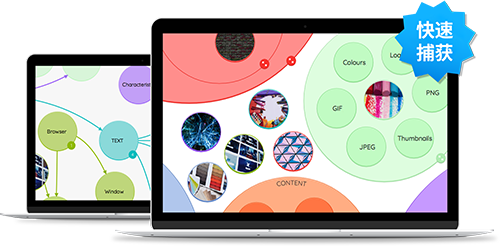
4、组织图表视图
使用我们全新的组织图表*建构信息、概述项目并简化工作流程。使用组织图表创建自上而下的数据链、工作流或团队角色,并即时显示层次结构和顺序。
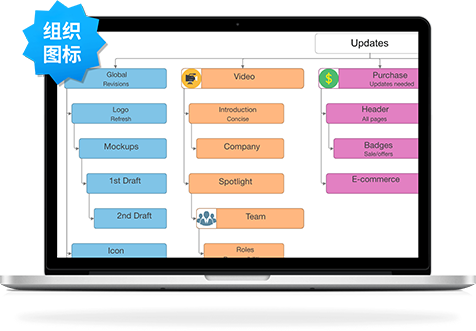
5、分屏模式
能够同时在两个视图之间工作。无论您是从头脑风暴视图拖动粘滞便笺,并将它们转换成思维导图分支,还是一次处理两张智能地图,都可以在分屏中完成。
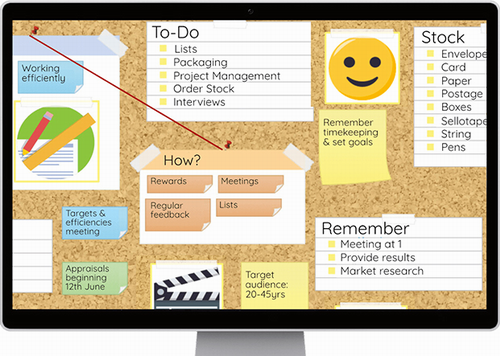
imindmap最新版使用技巧:
如何利用iMindMap绘制辐射导图?
语文老师小刘这周想带自己的学生了解一下“宋词”。有许多代表词人,她这次想重点介绍苏轼、辛弃疾、李清照这三位词人的生平、代表作和诗词风格。为了丰富上课内容,小刘想绘制一个辐射导图,开拓学生们的思维,让他们记忆得更深刻。
iMindMap这时就需要派上用场啦,今天将为大家介绍如何利用iMindMap绘制辐射导图。
首先我们先打开iMindMap,在新建视图界面选择“辐射导图”,如图1所示。
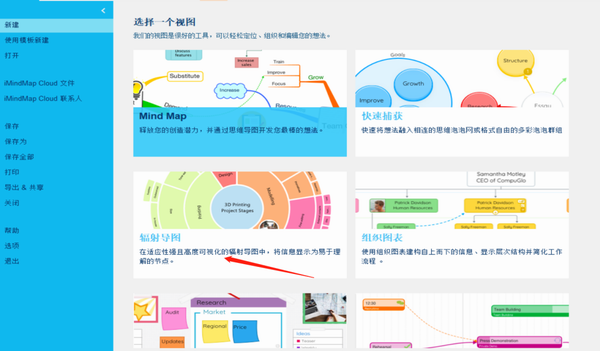
图片1:新建
新建好辐射导图的视图后,iMindMap就会自动将中心圆添加到画布中,我们直接输入中心主题内容即可。
接下来我们需要通过点击“+”添加下一级节点,如图2所示,点击中心圆上的“+”可以添加第二级的节点。
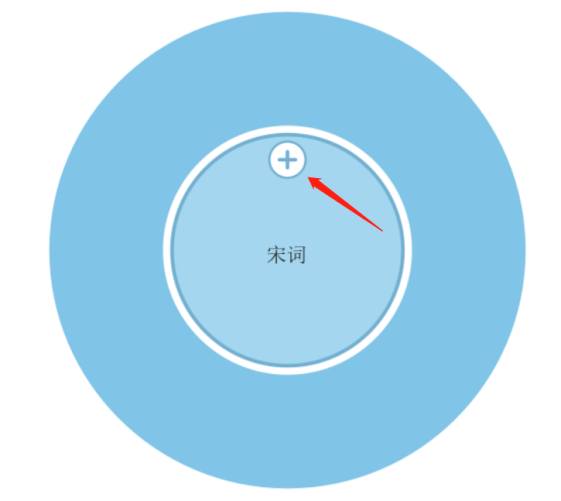
图片2:添加
如图3所示,小刘这次重点介绍的是三位代表词人,我们就在第二级添加好三个节点。
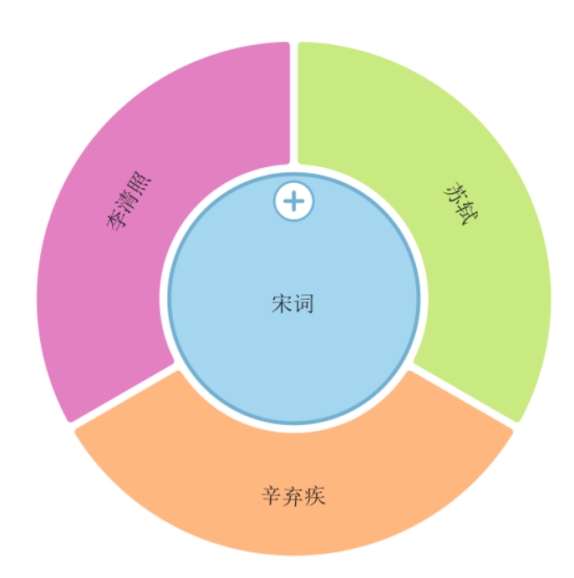
图片3:三个节点
我们如果想继续添加文本,可以点击上一个节点,然后移动鼠标就会自动出现如图4所示的“输入添加文本”的编辑框,我们输入了添加文本后,iMindMap会自动将新节点添加上。
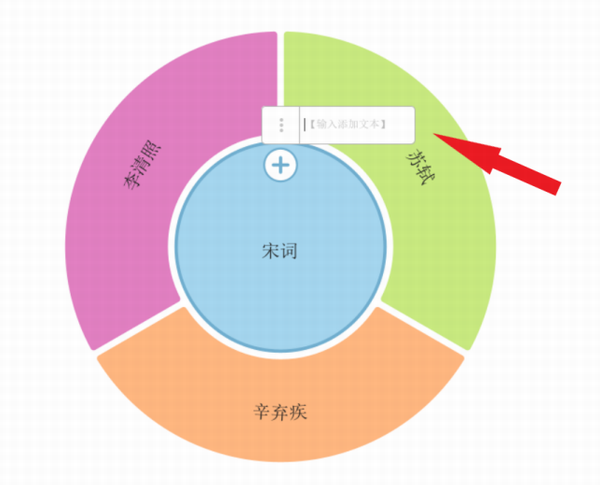
图片4:输入添加文本
如果我们对系统自动选定的节点颜色不满意,我们可以对其进行修改。
单击选中需要修改颜色的节点,点击旁边的“...”按钮,就可以看到如图5所示的工具栏界面,我们点击第二个绿色方块,即可打开颜色选择器,然后按照自己的喜好选择颜色即可。
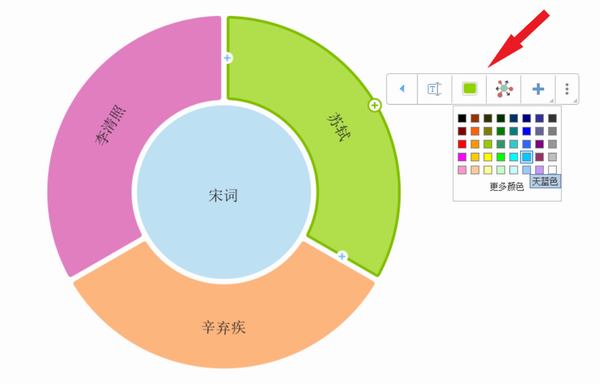
图片5:改变颜色
第二级的内容文本编辑好之后,我们可以继续添加下一级节点文本。
同样,如图6所示,我们点击第二级的节点,移动鼠标就会出现下一级添加文本的编辑框,在其中输入即可。
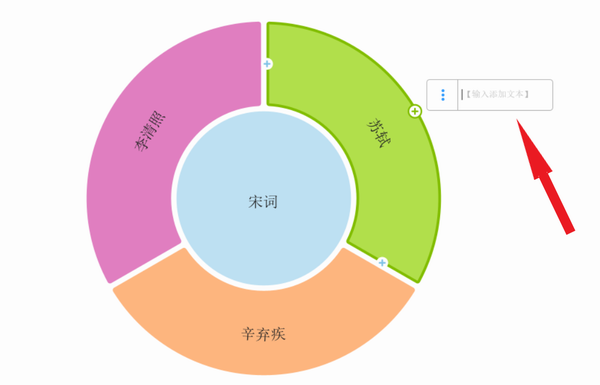
图片6:继续添加
如图7所示,我们把需要讲解的内容都添加到了辐射导图的相应位置,每个环节都一一对应,按主次排列,很好地帮助学生们构建知识体系、厘清思维逻辑。
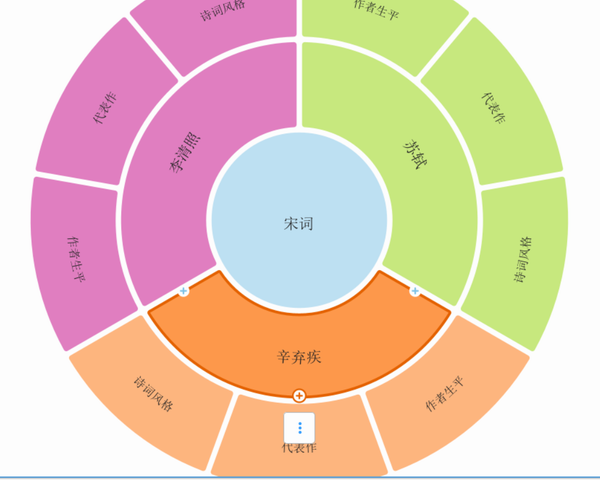
图片7:添加完毕
我们如果想突出重点内容,可以将其所在的节点框增大。如图8所示,我们选中该节点框,在上方工具栏中找到“增加”按钮,点击即可适当增大一定范围,如果需要增大更多,多次点击即可。
同样,如果想缩小节点框,点击下方的“减少”即可。
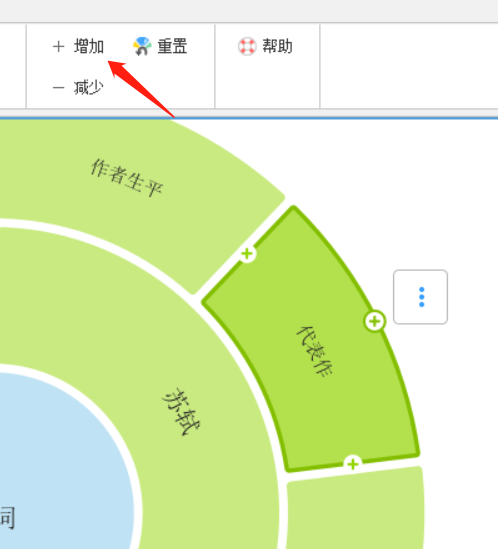
图片8:增加大小
以上就是利用iMindMap制作辐射导图的基本操作内容。学会自主绘制辐射思维导图,将会给我们的学习和工作带来帮助!
如何在iMindMap中自己创建思维导图的演示文稿?
小陈是一个中学老师,他为了增加课程的趣味性,将本堂课的知识点制作成了思维导图分发给了学生。他打算在课上一个一个地详细讲解,他想:如果可以将思维导图变成演示文稿就好了!
其实,iMindMap为用户提供了将思维导图导出成演示文稿的功能。老师讲课的演示文稿肯定需要有自己的独特性,我们可以不用iMindMap系统提供的自动导出功能,我们自己创建演示文稿。
首先,我们在iMindMap中做好思维导图,将所有的文本内容、设计都编辑好。
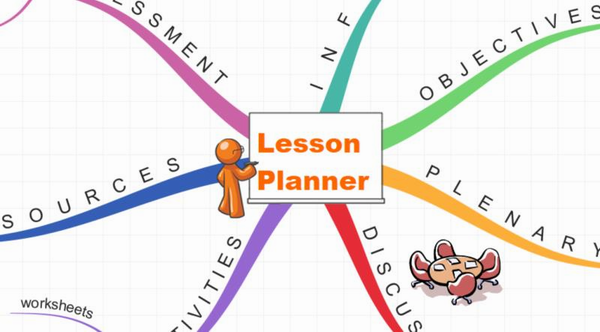
图片1:思维导图
然后我们在上方工具栏中,点击“主页”,在下方找到“演示”,如图2所示。

图片2:演示
然后我们将进入如图3所示的“新建演示”界面。我们在名称框中输入好演示文稿文件名。
因为要自主设计,我们将下方的“样式”选为“创建您自己的”,这样系统就不会自动创建了,给予我们自主编辑的空间。然后点击“创建”即可。
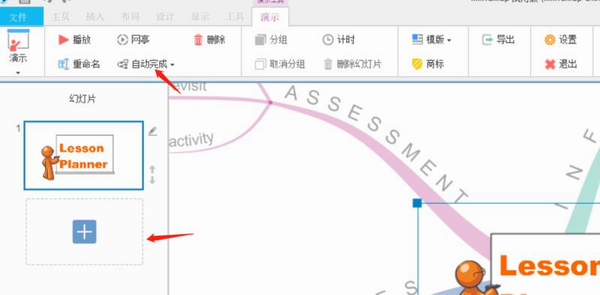
图片3:新建演示
如图4所示,演示文稿创建好之后,我们可以看到左侧的幻灯片展示栏,只有第一张关于思维导图核心主体的幻灯片。
如果遇到突发情况,时间来不及自主设计,我们可以点击上方工具栏中的“自动完成”,在其中可以选择从哪一级分支开始自动创建成演示文稿。
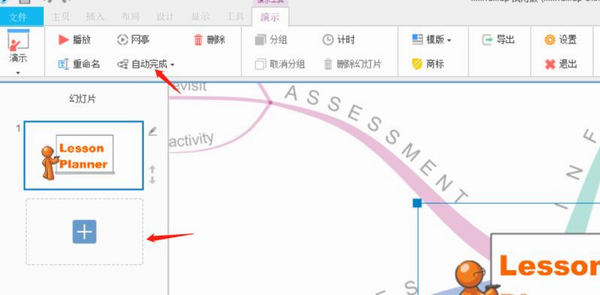
图片4:自动完成
时间充裕的情况下,我们可以自主创建幻灯片。
我们观察自己的思维导图,在头脑中构思一级分支的讲解顺序。找到需要首先讲解的内容所对应的分支,在画布上点击并选中,然后再点击左侧幻灯片栏的“+”号按钮即可创建该分支的幻灯片。
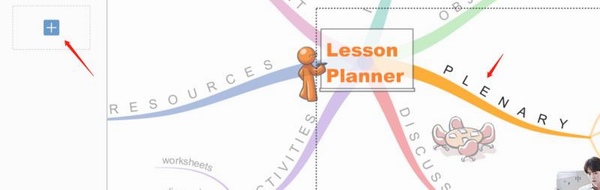
图片5:添加幻灯片
如图6所示,首先需要讲解的分支内容已经添加到第二个幻灯片上了。我们按照此方法可以继续添加剩余的内容。
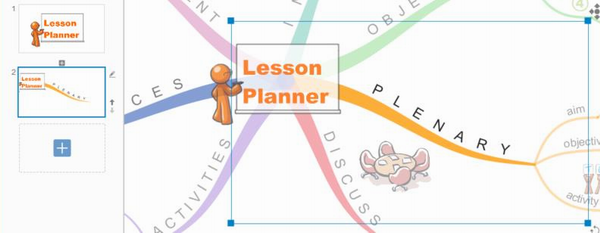
图片6:添加完成
将所有的幻灯片添加完毕后,我们整体演示一遍,如果发现问题可以随时调整幻灯片顺序,和PowerPoint软件中的操作方法类似。
我们还可以套用iMindMap提供的演示模板。如果需要突出分支内容,可以选择“深入讲解”,此模板起到放大关键重点、缓慢播放的动态转换效果。
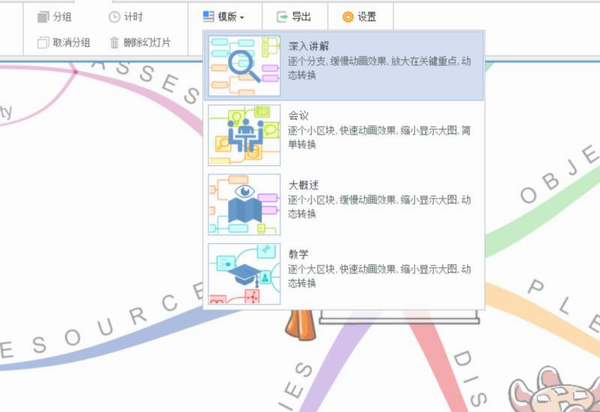
图片7:模板
自主创建好演示文稿之后,我们要对其播放进行设置。
在如图8所示的设置界面,因为小陈讲课时肯定需要对分支内容进行拓展,所以设置“缓慢”的动画效果,再把幻灯片显示时间拉长。
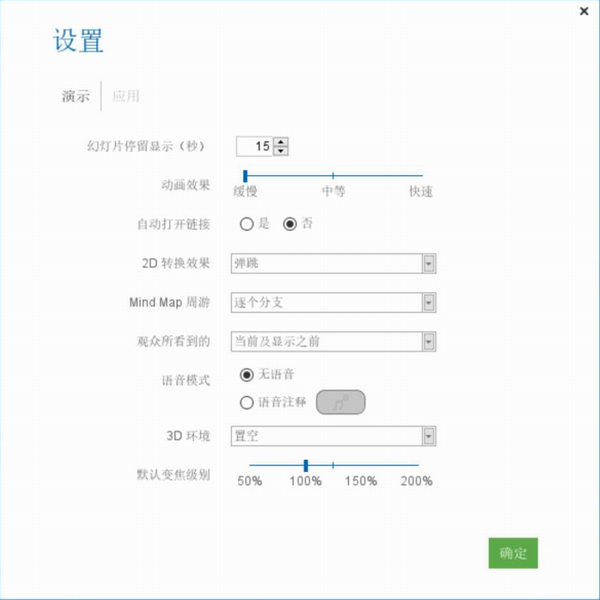
图片8:设置
然后我们就可以将演示文稿导出啦。

图片9:导出
以上就是自主创建思维导图的演示文稿的所有内容,小陈用这项功能制作了自己的授课演示文稿后,课堂效果非常棒!和小陈一样有同样需求的你们,赶快试一试吧!
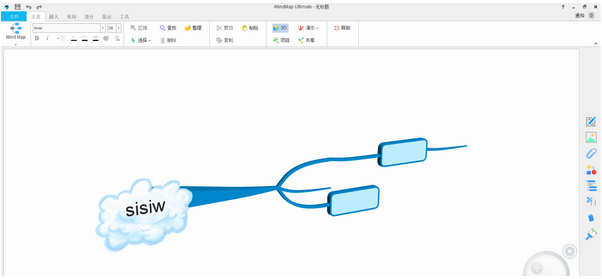
- imindmap(思维导图软件)下载地址