通用pe工具箱是现在最老牌的的U盘装系统和维护电脑的专用工具之一,一键式制作、操作简单便捷,几乎100%支持所有U盘,不再为装机烦恼们,抓紧时间下载通用pe工具箱体验下吧。
①准备一个使用通用PE工具箱制作好的u盘启动盘一个(最好10G以上的空的U盘),关于如何使用通用pe制作u盘启动盘,大家可以点击查看链接查看: U盘启动盘制作详细图文教程 ;
②下载Ghost XP系统镜像文件(大家可以到网上搜索Ghost XP系统下载,通常以ISO或GHO为后缀的镜像文件).
将下载好的系统镜像包复制到u盘GHO文件夹内!如下图所示:
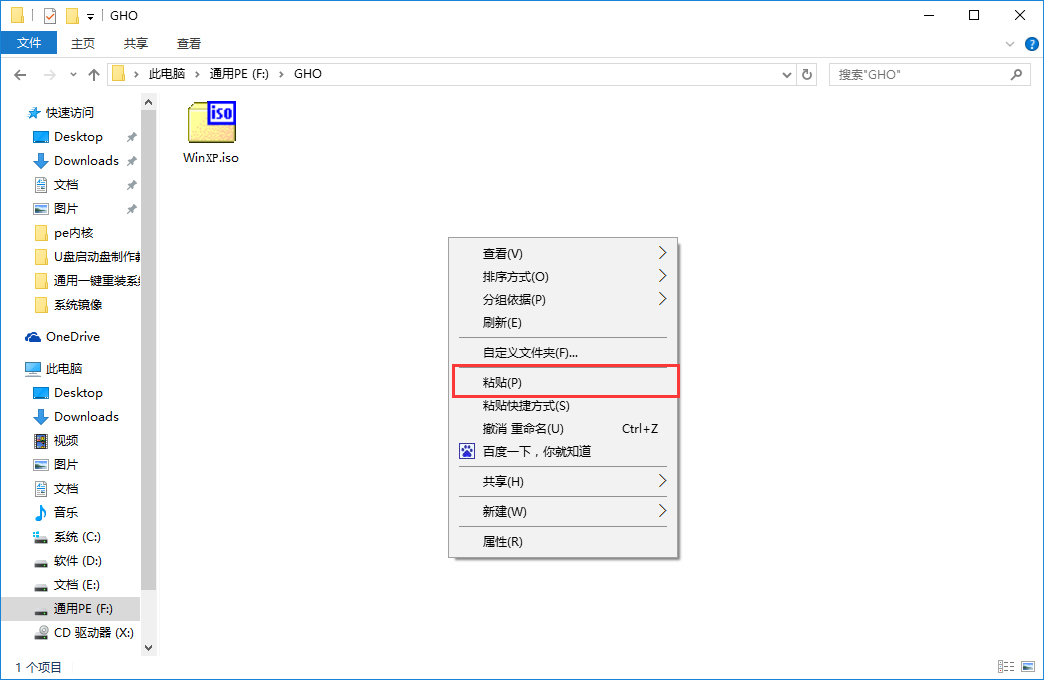
复制XP系统iso镜像包的操作
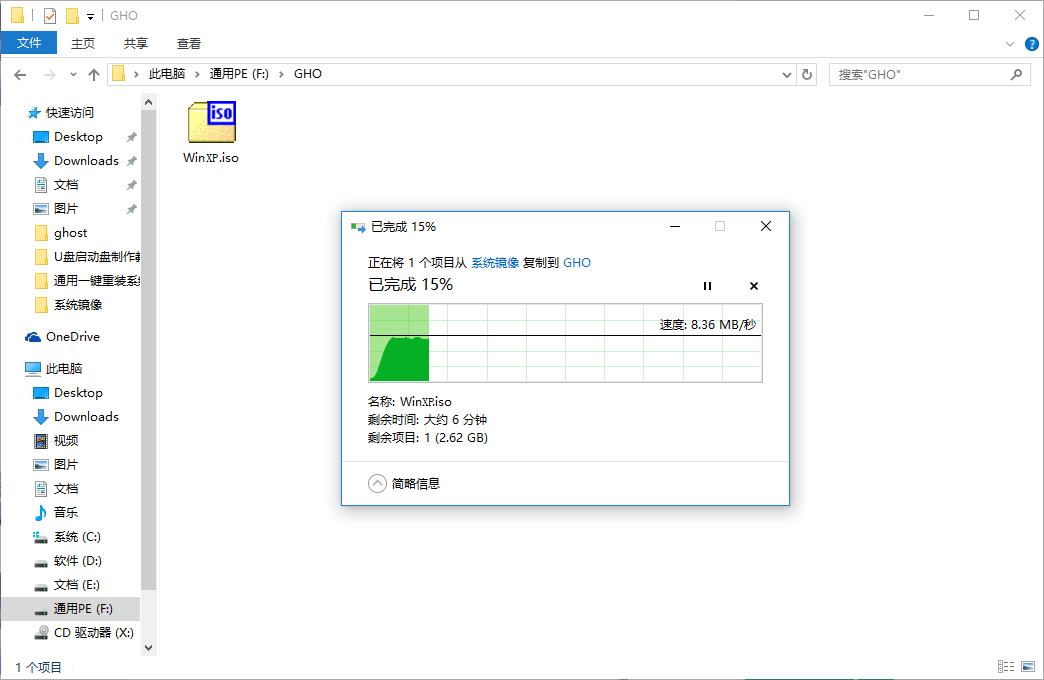
耐心等待复制进度完成
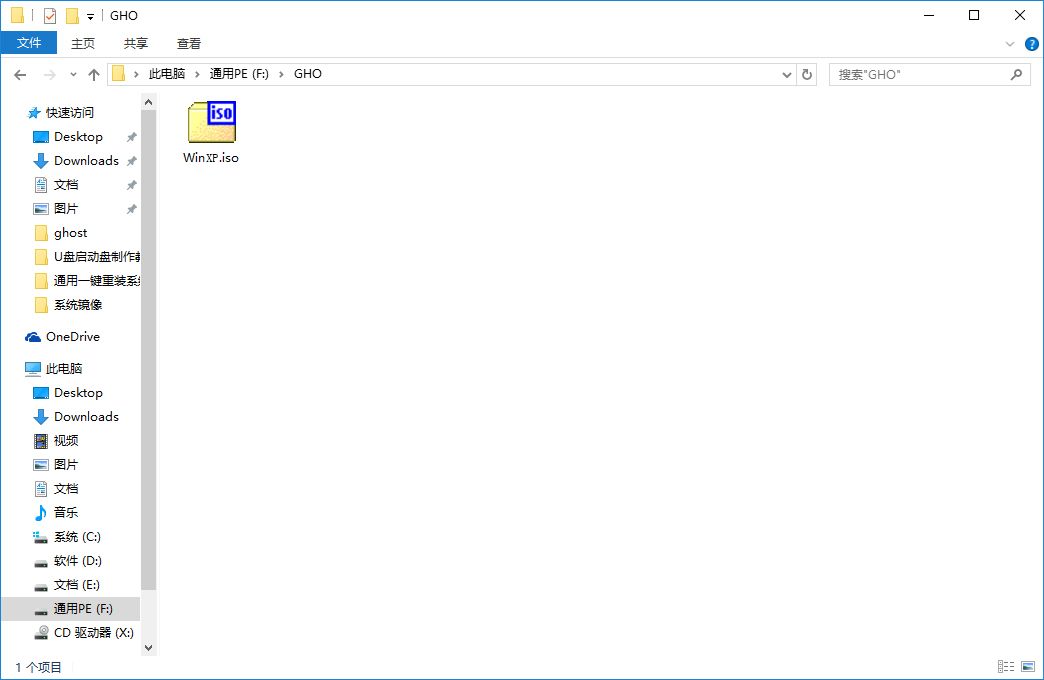
复制xp系统iso镜像包到u盘GHO文件夹内完成
①当我们按快捷键后会弹出一个窗口,窗口里面会有几个选择,我们要找到并按上下方向键"↑↓"选择到u盘,然后按回车键进入通用pe主界面! (一般我们选择的时候可以看下其中一个选项是有关USB或者您u盘的品牌的英文名称,那便是我们的u盘了!)
②至于一键进入U盘启动的示例教程,小编就不详述了,因为不同的电脑,一键进入的快捷键也可能不一样。所以整理了各种品牌主板一键进入通 用pe的快捷键,我们可以在下面的列表中查找自己相应的主板品牌,然后就可以看到该主板的一键启动通用pe的热键了。
操作前提:必须先将已经用通用pe制作好启动盘的U盘插入电脑主机USB接口,然后重启电脑。
| 组装机主板 | 品牌笔记本 | 品牌台式机 | |||
|---|---|---|---|---|---|
| 主板品牌 | 启动按键 | 笔记本品牌 | 启动按键 | 台式机品牌 | 启动按键 |
| 华硕 | F8 | 联想 | F12 | 联想 | F12 |
| 技嘉 | F12 | 宏基 | F12 | 惠普 | F12 |
| 微星 | F11 | 华硕 | ESC | 宏基 | F12 |
| 映泰 | F9 | 惠普 | F9 | 戴尔 | ESC |
| 梅捷 | ESC或F12 | 联想Thinkpad | F12 | 神舟 | F12 |
| 七彩虹 | ESC或F11 | 戴尔 | F12 | 华硕 | F8 |
| 华擎 | F11 | 神舟 | F12 | 方正 | F12 |
| 斯巴达克 | ESC | 东芝 | F12 | 清华同方 | F12 |
| 昂达 | F11 | 三星 | F12 | 海尔 | F12 |
| 双敏 | ESC | IBM | F12 | 明基 | F8 |
| 翔升 | F10 | 富士通 | F12 | ||
| 精英 | ESC或F11 | 海尔 | F12 | ||
| 冠盟 | F11或F12 | 方正 | F12 | ||
| 富士康 | ESC或F12 | 清华同方 | F12 | ||
| 顶星 | F11或F12 | 微星 | F11 | ||
| 铭瑄 | ESC | 明基 | F9 | ||
| 盈通 | F8 | 技嘉 | F12 | ||
| 捷波 | ESC | Gateway | F12 | ||
| Intel | F12 | eMachines | F12 | ||
| 注意:其它机型请尝试或参考以上品牌常用启动热键 | |||||
当我们经过相应的主板品牌快捷键进入"快速引导菜单"后我们会看到如下三种较为常见的菜单界面之一:
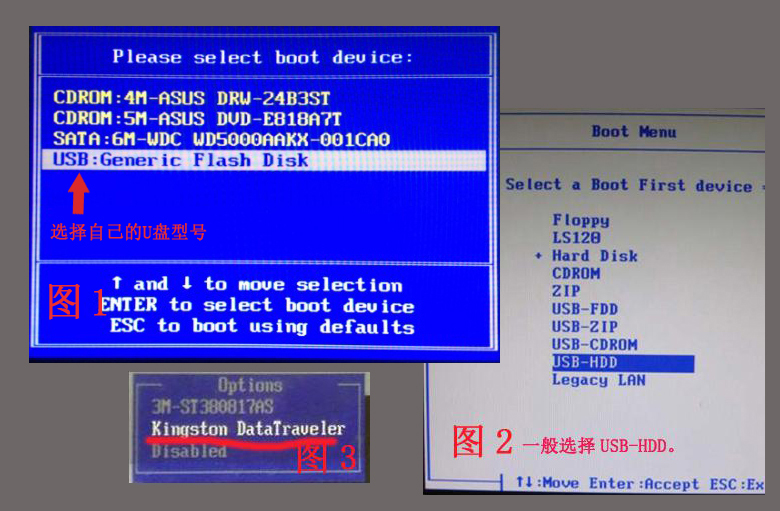
注意:通过键盘的上(↑)下(↓)按键选择好相应的菜单项后,直接回车即可进入;
①当我们利用按快捷键选择您的U盘启动进入到通用pe主菜单后,按上下↑↓方向键选择到"[01]运行通用PE U盘Win10PE(X64)UEFI版(首选)" 然后按下"回车键",将进入通用pe Win8PE系统,如下图:
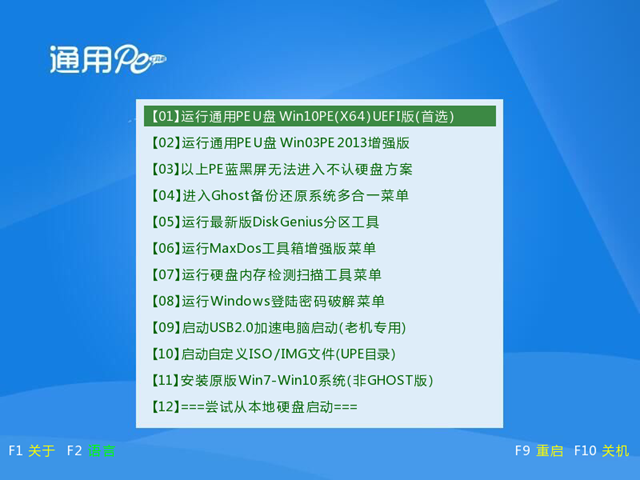
②当选择到"[01]运行通用PE U盘Win10PE(X64)UEFI版(首选)"后,按下车键进入Win10PE系统的界面,如下图:

③进通用pe Win10PE系统后,要是"通用PE一键装机"工具没有自动运行的话,我们就手动双击该软件运行它即可!如下图所示:
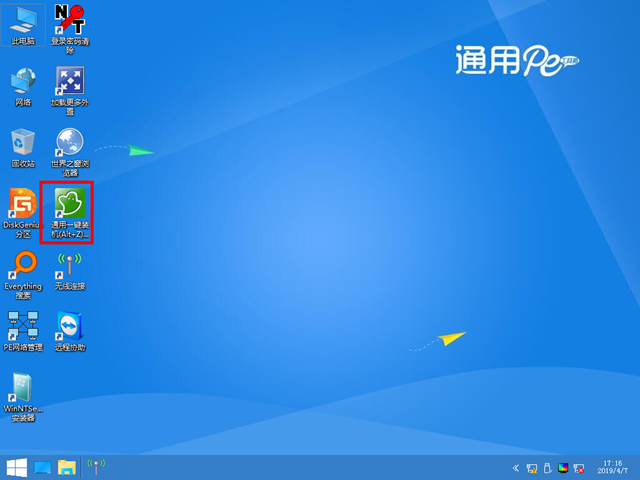
④运行"通用PE一键装机"工具后,该软件会自动识别ISO镜像文件(即刚才我们下载复制到U盘GHO文件夹里面的那个ISO镜像
包),并自动提取里面的GHO文件。我们只需点击"确定(Y)"按钮即可!如下图所示:
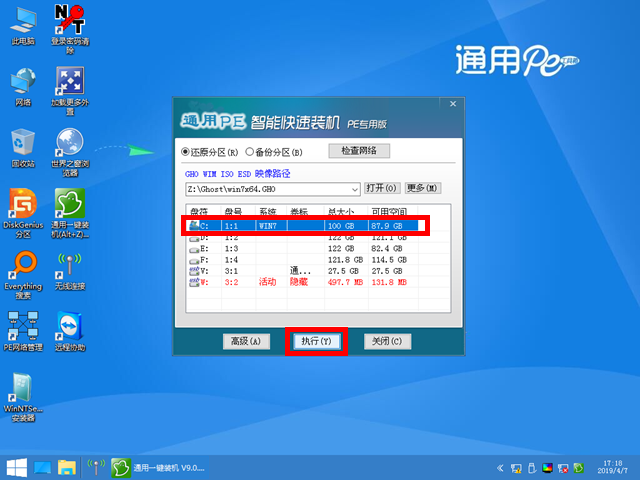
⑤当点击"开始(Y)"按钮后会弹出一个小窗口,我们只需继续点击该弹出窗口的"是(Y)"按钮即可,如下图:
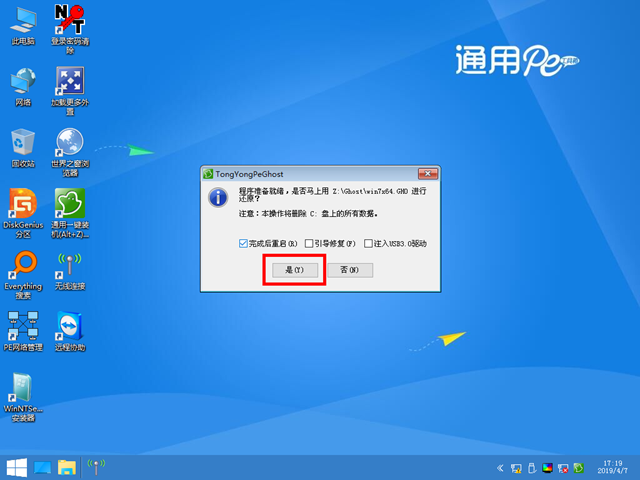
⑥接下来会出现一个正在解压GHO的窗口,该窗口有进度条,此时我们无需做任何操作,只需耐心等待其完成即可,
如下图所示:

⑦等待解压GHO文件的进度条完毕后会自动弹出是否重启电脑的窗口,我们现在只要点击"是(Y)"按钮即可,然后它就会自动重
启电脑,重启的时候我们把U盘从USB插口处拔出来,最后电脑将会自动安装系统,直到进入电脑桌面为止那就表示ghost
Windows xp系统安装完毕了,如下图:
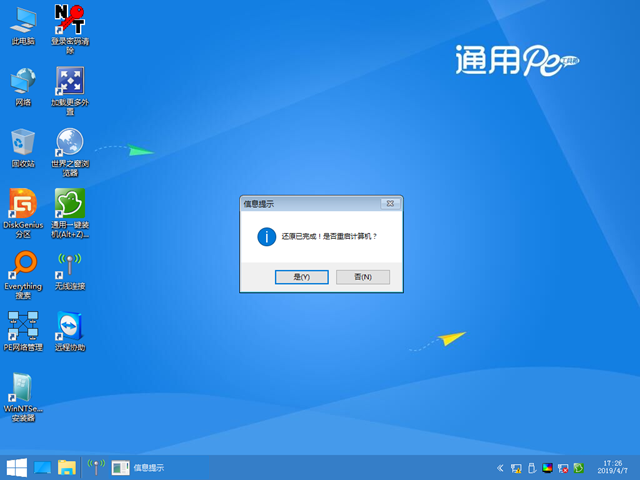
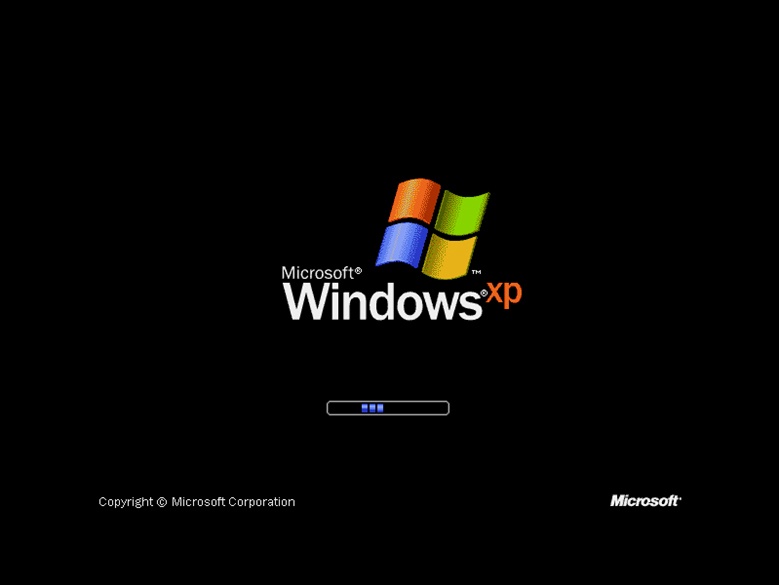
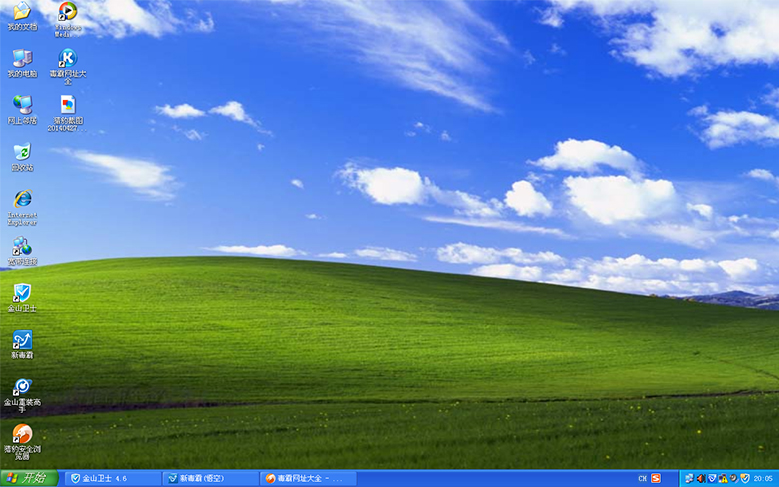
就这样,很快通用PE一键U盘安装GhostXP系统完毕!