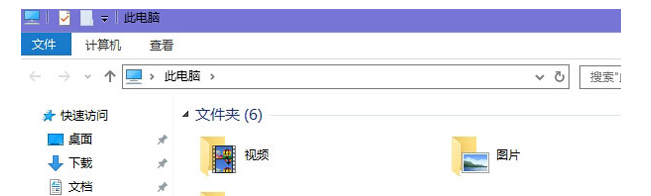
具体操作过程:
一.首先需要打开系统中C:/Windows/Resources/Themes这个文件夹。然后用鼠标右键单击Aero文件夹然后选择复制,并粘贴在原所在的文件夹里面,如果在存取MSS文件的过程中被拒绝,则可以跳过这一步。
二.我们需要将“aero-副本”这个文件夹重新命名为“Windows”,之后进入Windows文件夹把aero重命名为windows。
三.接着就进入到zh-CN文件夹,将aero.msstyles.mui文件重新命名为Windows.msstyles.mui。改完名字以后将C:/Windows/Resources/Themes/文件夹下的aero(.theme)文件复制到桌面,重命名为windows,然后用记事本的形式打开
四、接着我们需要在记事本里找到[VisualStyles]这一区,删掉这一行:Path=%ResourceDir%/Themes/Aero/Aero.msstyles;
五.移动鼠标关闭和保存桌面上的Windows.theme,双击打开系统自动应用新的主题文件,我们的电脑用户可以在设置-个性化里选择喜欢的颜色,然后系统的窗口标题栏就会通通变成之前选择好的颜色了。
win10系统修改标题栏颜色的方法就简单介绍到这,有兴趣的用户不妨参考此文试试,希望这篇分享能对大家有所帮助。