2013-01-17 23:19:07 标签: 电脑进pe很慢 电脑进不了pe系统 怎么用pe启动电脑 用pe启动电脑 u盘pe系统启动电脑
通用PE工具箱是一款面向个人用户和技术人员共同使用的PE工具箱,其安装方式极其简单、启动方式极其丰富。对于初学者,安装程序已经默认了成功率与安全性并重的简单方式,您仅仅只需要选择要安装到哪里然后点击下一步即可完成安装。对于进阶用户,安装程序同样提供了一些高级方式和选项给您,让您可以按照自己的意愿完成个性设置。
安装V2.0版本的本工具箱有三种方式,下面小编将为大家分别就这三种方式一一作介绍。
方式一、安装到当前系统
选择“安装到当前系统(推荐)”安装后,安装程序会在电脑的系统盘里安装一个启动简单、快速的PE工具箱,每次开机都可以选择进入。下面就其操作步骤做详细说明:
一、准备
1.通用PE工具箱:可以到官网下载最新的通用PE工具箱。
二、操作
1.运行刚才下载的通用PE工具箱,单击下一步。
如图:
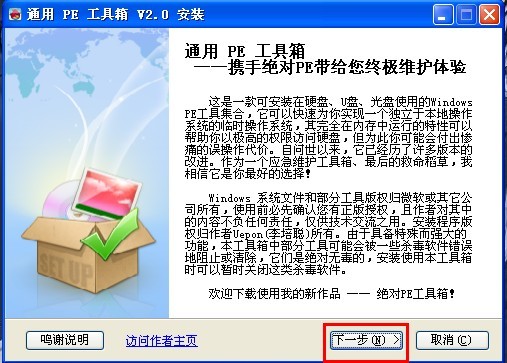
2.勾选“安装到当前系统(推荐)”,单击“选好了”按钮。
如图:
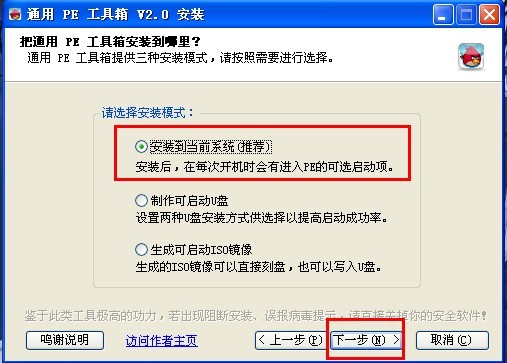
4.在这里可以自己设置相关参数,也可以不用设置,单击“安装”按钮。
如图:
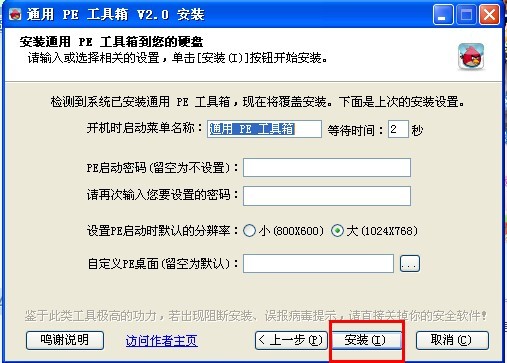
5.等待安装的完成。
如图:
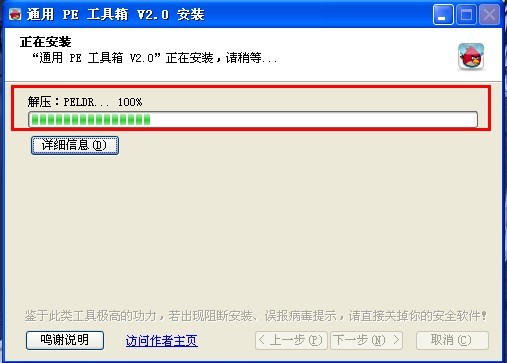
6.安装完成后,单击“完成”按钮。
如图:
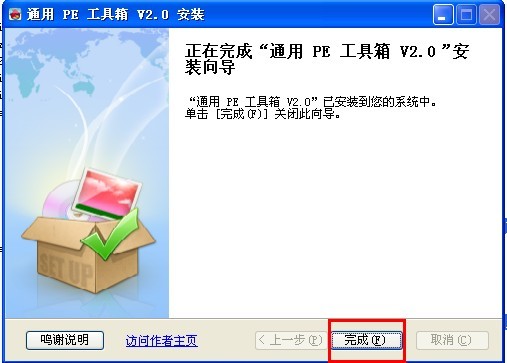
方式二、制作可启动U盘
选择“制作可启动U盘”安装,安装程序会安装一个完整的PE工具箱到U盘,使用这个U盘启动,即可进入PE工具箱。下面就其操作步骤做详细说明:
一、准备
1.通用PE工具箱:可以到官网下载最新的通用PE工具箱。
2.U盘一个。
二、操作
1.运行下载的通用PE工具箱,单击“下一步”。
如图:
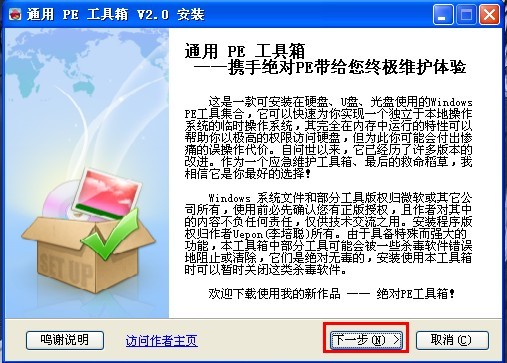
2.勾选“制作可启动U盘”,单击“下一步”。
如图:
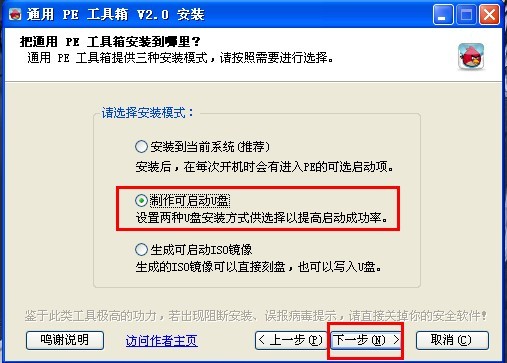
3.选择要制作成启动U盘,单击“安装”按钮。
如图:
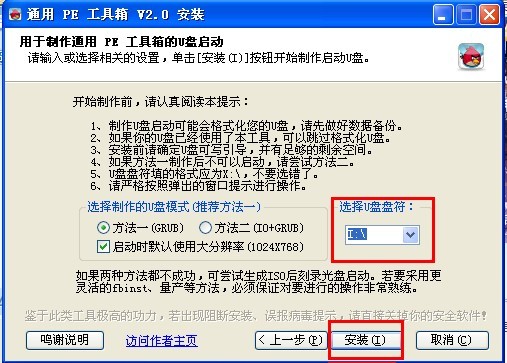
4.在弹出的格式化窗口中,单击“开始”按钮。
如图:
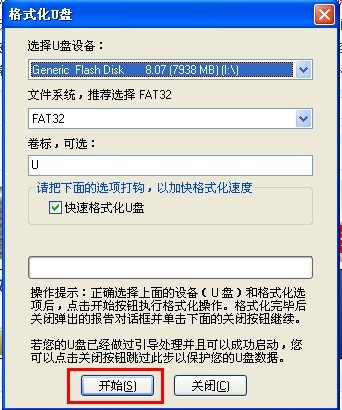
5.在确定已经为U盘的重要数据做好备份的前提下,在弹出的提示框中,单击“是”,“确定”按钮。
如图:
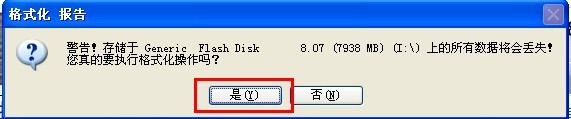
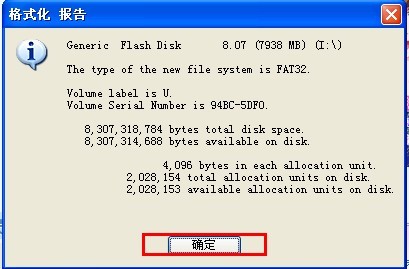
6.在新弹出的窗口中,选择需要写入引导的设备,这里选择U盘,然后单击“安装”。
如图:
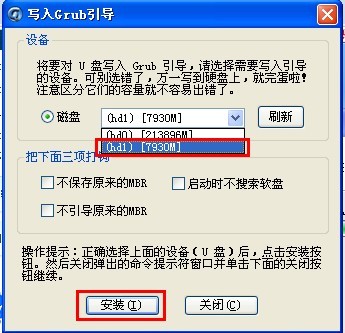
7.在弹出的窗口中,任意单击某个按键即可退出,并关闭窗口。
如图:
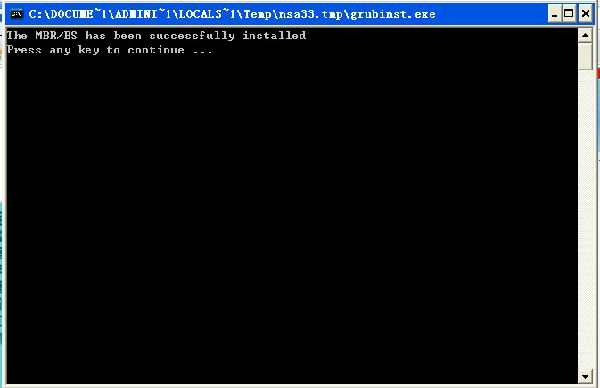
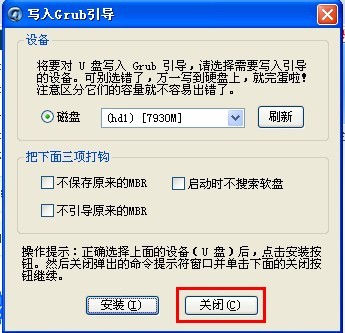
8.等待制作的完成。
如图:
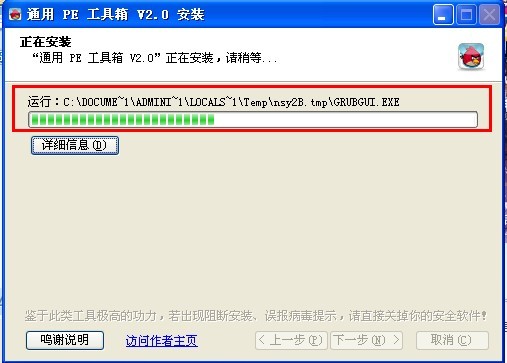
9.制作完后,单击“完成”按钮。
如图:
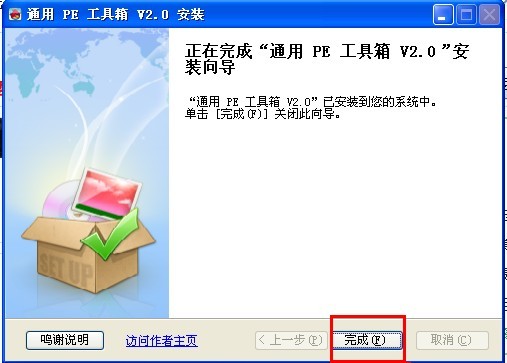
方式三、生成可启动ISO镜像
选择“生成可启动ISO镜像”选项时,安装程序生成一个可启动ISO镜像,这个镜像可以用来直接刻盘、合盘或者写入到U盘。下面就其操作步骤做详细说明:
1.运行刚才下载的通用PE工具箱,单击下一步。
如图:
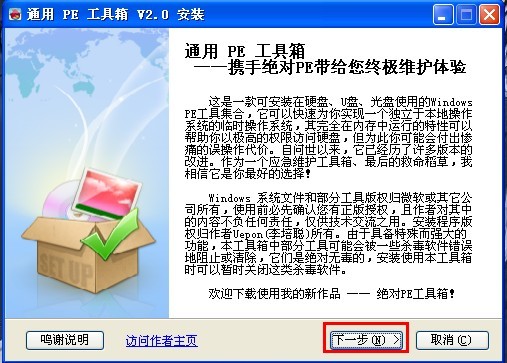
2.勾选“生成可启动ISO镜像”,然后单击“下一步”。
如图:
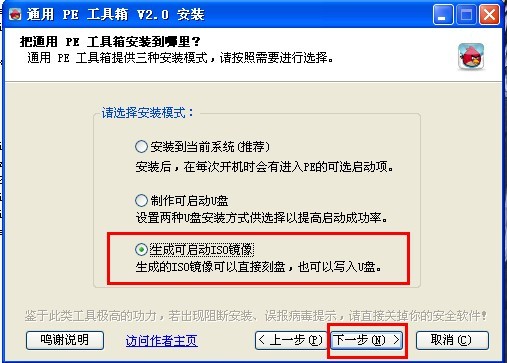
3.这一步可以更改设置,也可以选择默认,然后单击“安装”。
如图:
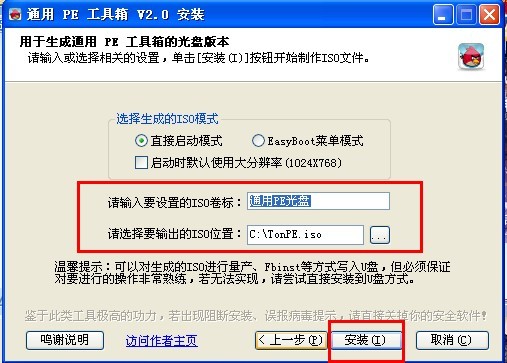
4.等待安装的完成。
如图:
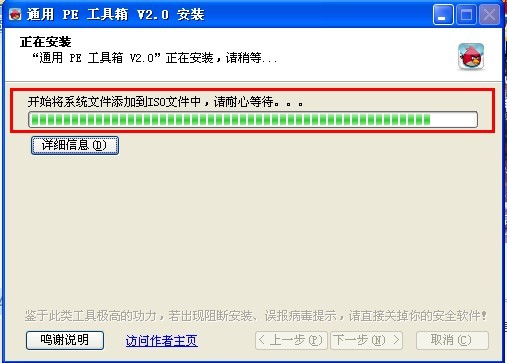
5.安装完成后,单击“完成”按钮,如果你是采用默认方式,则可以在系统根目录下看到一个ISO镜像文件。
如图:
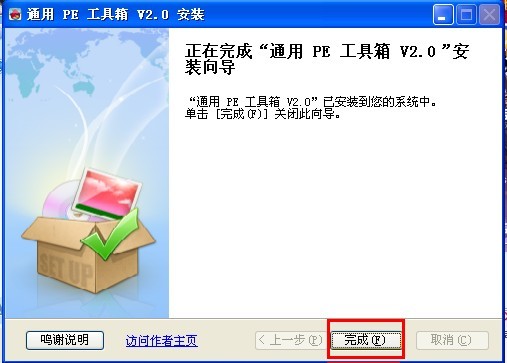
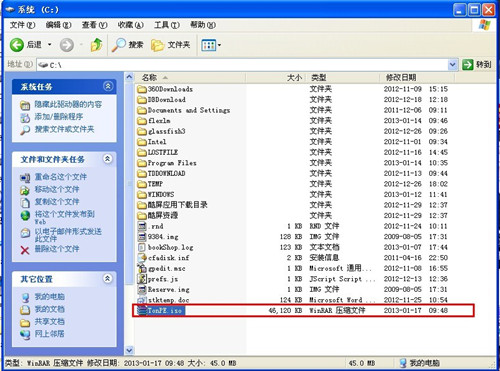
相关文章