2013-01-15 19:30:03 标签: 电脑进pe很慢 电脑进不了pe系统 怎么用pe启动电脑 用pe启动电脑 u盘pe系统启动电脑
通用PE工具箱是一款面向个人用户和技术人员共同使用的PE工具箱,其安装方式极其简单、启动方式极其丰富。对于初学者,安装程序已经默认了成功率与安全性并重的简单方式,您仅仅只需要选择要安装到哪里然后点击下一步即可完成安装。对于进阶用户,安装程序同样提供了一些高级方式和选项给您,让您可以按照自己的意愿完成个性设置。
安装本工具箱有四种方式,下面小编将为大家分别就这四方方式一一作介绍。
方式一、安装到当前系统
选择“安装到当前系统(推荐)”安装后,安装程序会在电脑的系统盘里安装一个启动简单、快速的PE工具箱,每次开机都可以选择进入。下面就其操作步骤做详细说明:
1.运行刚才下载的通用PE工具箱,单击下一步,
如图:
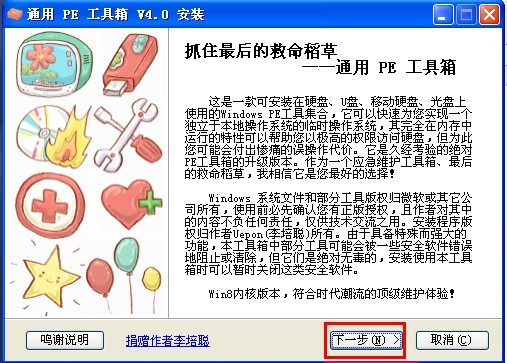
2.直接单击“知道了”按钮,
如图:
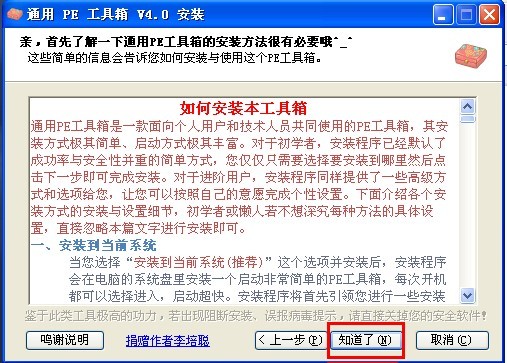
3.勾选“安装到当前系统(推荐)”,单击“选好了”按钮,
如图:
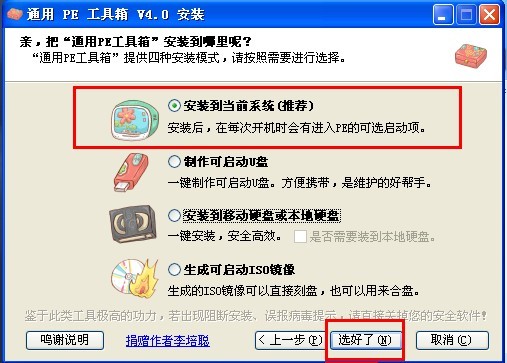
4.在这里可以自己设置相关参数,也可以不用设置,单击“安装”按钮,
如图:
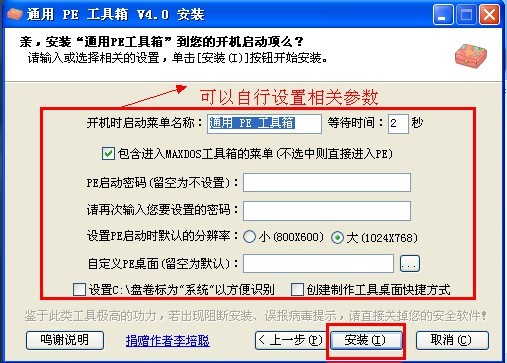
5.等待安装的完成,
如图:
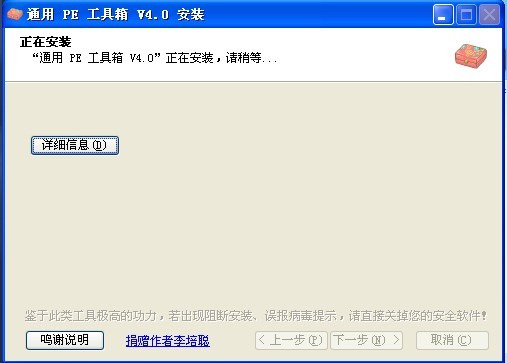
6.安装完成后,单击“完成”按钮。
如图:
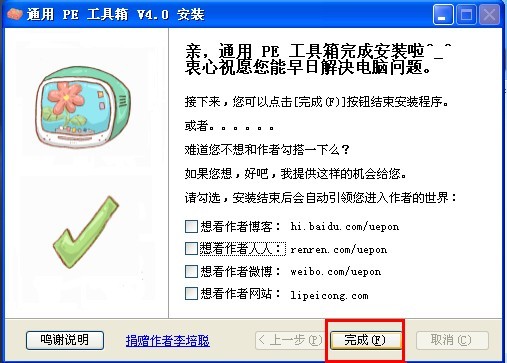
方式二、制作可启动U盘
选择“制作可启动U盘”安装,安装程序会安装一个完整的PE工具箱到U盘,使用这个U盘启动,即可进入PE工具箱。下面就其操作步骤做详细说明:
1.运行刚才下载的通用PE工具箱,单击下一步。
如图:
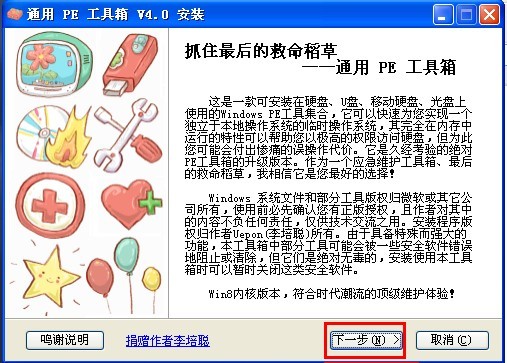
2.直接单击“知道了”按钮。
如图:
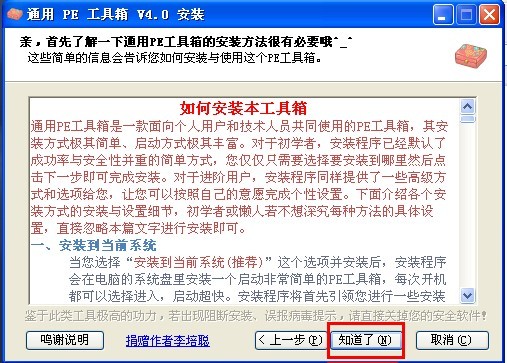
3.勾选“制作可启动U盘“,单击“选好了”按钮。
如图:
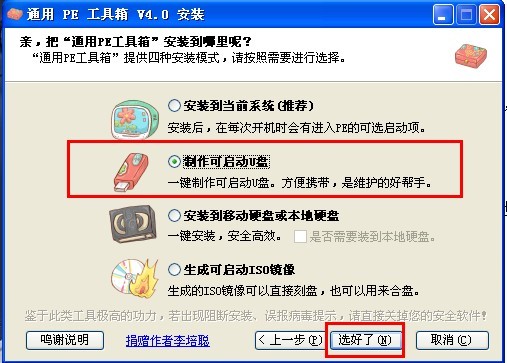
4.在这里选择要制作的U盘和制作方式,然后单击“制作”按钮。
如图:
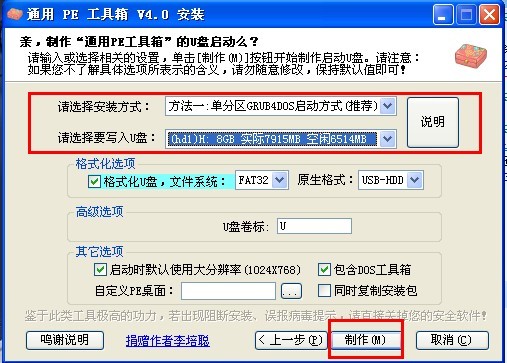
在弹出的对话框中,单击“确定”按钮。
如图:

5.等待安装的完成
如图:
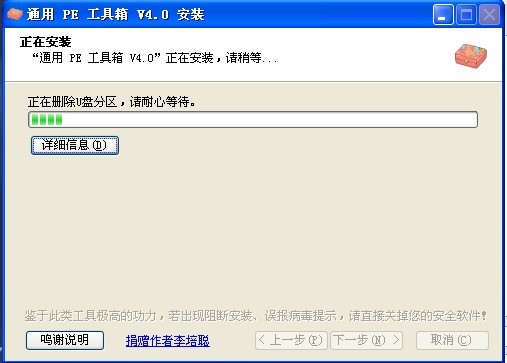
6.安装完成后,单击“完成”按钮
如图:
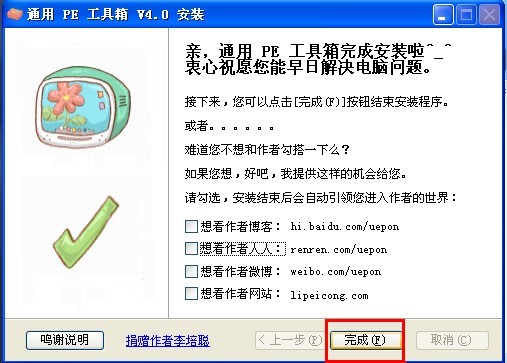
方式三、安装到移动硬盘或本地硬盘
选择“安装到移动硬盘或本地硬盘”选项且不勾选“是否要安装至本地硬盘”时,安装程序会安全地安装一个完整的PE工具箱到您的移动硬盘,使用这个移动硬盘启动,即可进入PE工具箱。下面就其操作步骤做详细说明:
1.运行刚才下载的通用PE工具箱,单击下一步。
如图:
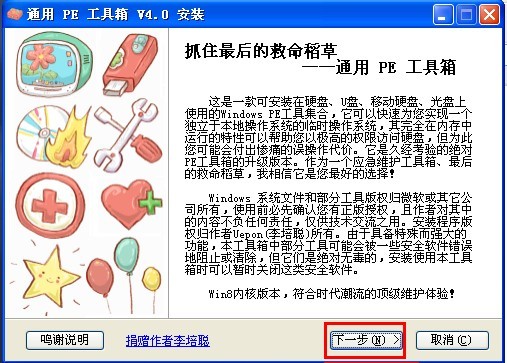
2.直接单击“知道了”按钮
如图:
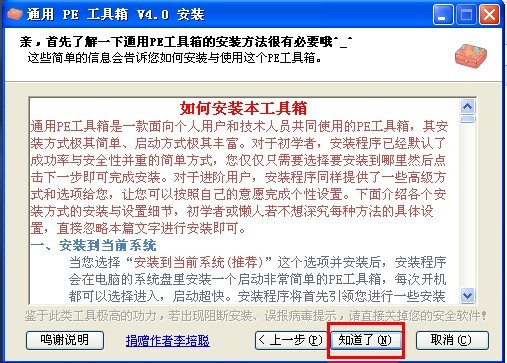
3.勾选“安装到移动硬盘或本地磁盘”,单击“选好了”按钮。
如图:
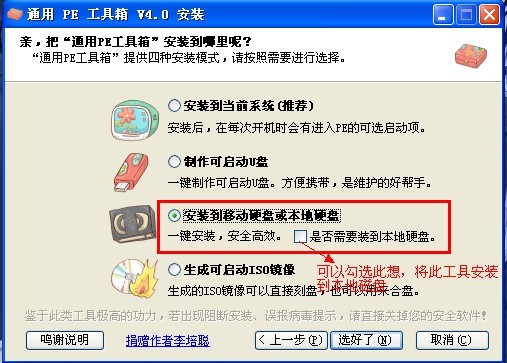
4.在这里可以自己设置相关参数,也可以默认,单击“安装”按钮。
如图:
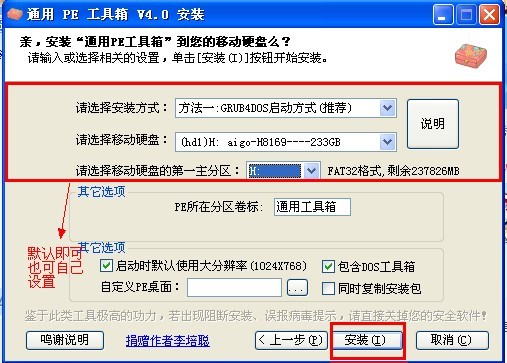

5.等待安装的完成
如图:
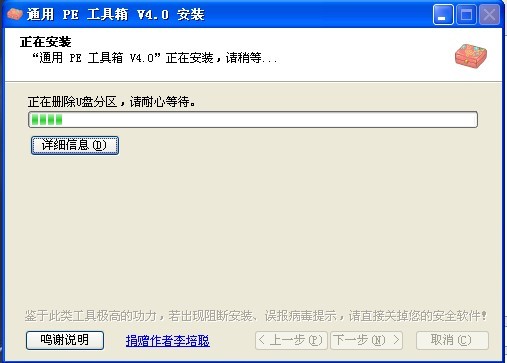
6.安装完成后,单击“完成”按钮。
如图:
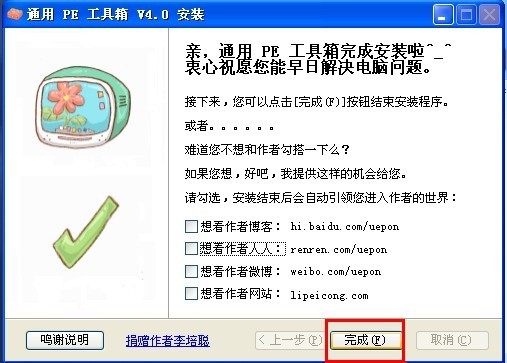
方式四、生成可启动ISO镜像
选择“生成可启动ISO镜像”选项时,安装程序生成一个可启动ISO镜像,这个镜像可以用来直接刻盘、合盘或者写入到U盘。下面就其操作步骤做详细说明:
1.运行刚才下载的通用PE工具箱,单击下一步。
如图:
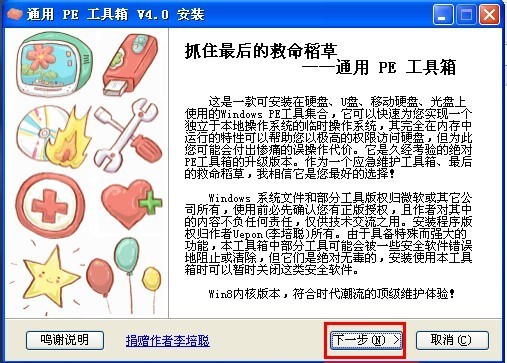
2.直接单击“知道了”按钮
如图:
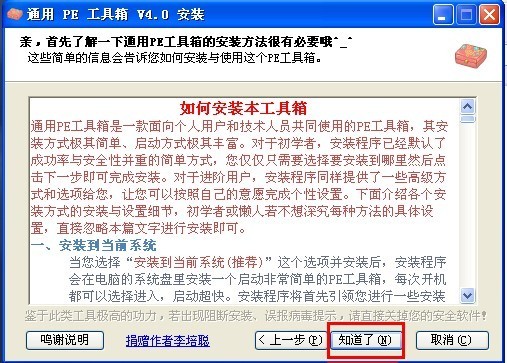
3.勾选“生成可启动ISO镜像”,单击“选好了”按钮。
如图:
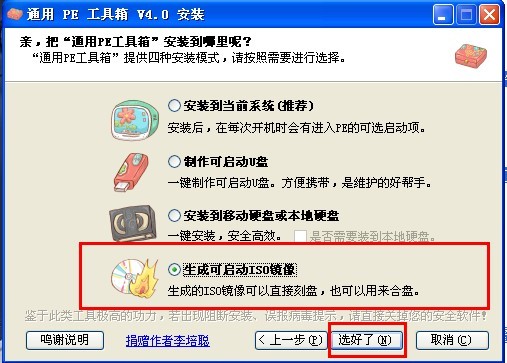
4.在这里设置生成的ISO文件的文件名以及存放路径,然后单击“安装”按钮。
如图:
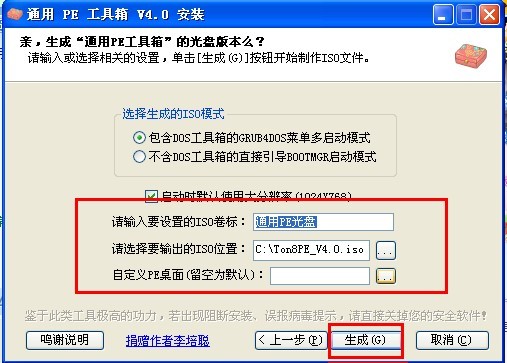
5.等待安装的完成
如图:
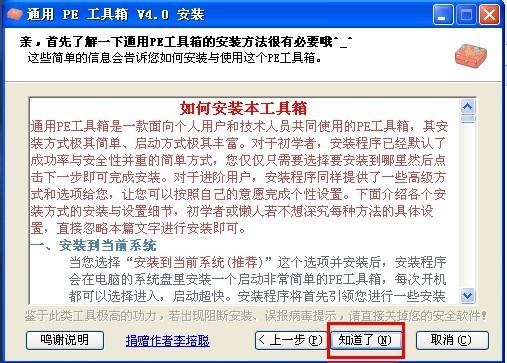
6.安装完成后,单击“完成”按钮。
如图:
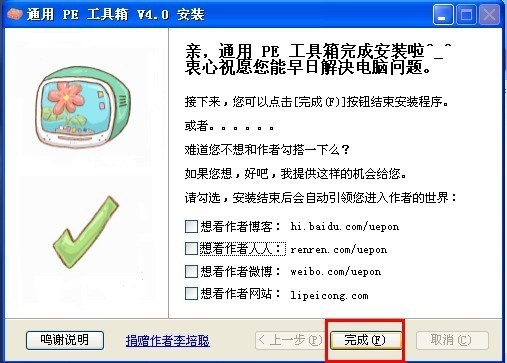
相关文章