点击查看:BIOS设置图解教程
点击查看:windows10该如何激活
点击查看:如何使用通用pe工具箱安装windows10双系统
点击查看:achi硬盘模式会引起蓝屏7b报错和pe系统下找不到硬盘
有网友在客服qq里面反应,自己在使用通用pe工具箱安装系统的时候,给自己的系统盘分配的的空间太小了,导致现在C盘的的使用空间只剩几十M的空间了。于是赶忙给C盘的一些不重要的文件搬家,但是能移动的东西都移动走了,但C盘还是很臃肿,剩下的东西都是很重要的文件、数据不能删了。该怎么办?
很简单,快使用通用pe工具箱给C盘加空间啊。下面就让小编教大家如何操作:
1、在通用pe工具箱官网下载好通用pe工具箱,然后将u盘制作成启动盘;
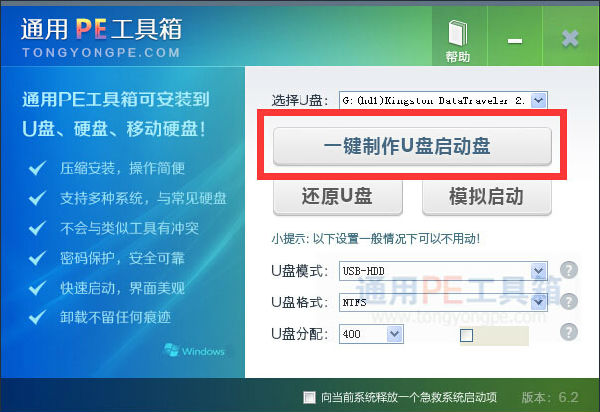
2、然后重启电脑连续按bios热键,在bios系统下设置u盘为第一启动,F10保存退出(bios热键);
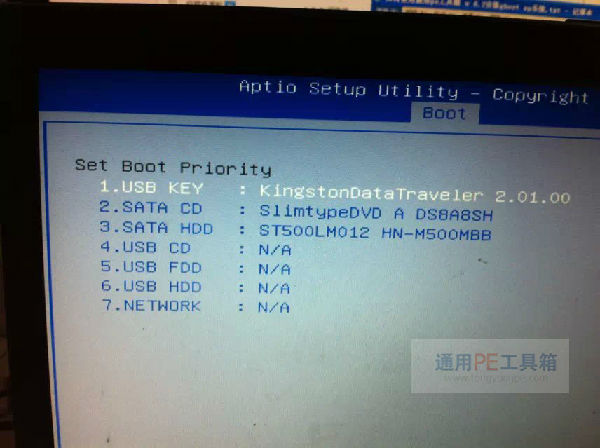
3、根据电脑的新旧选择合适的pe系统进入;
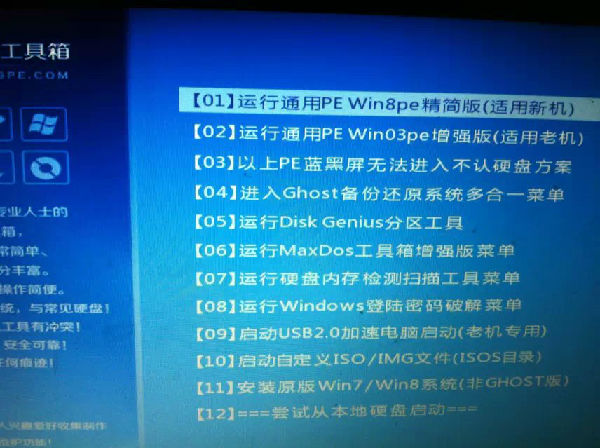
4、进入到通用pe工具箱的pe系统下后,点击“无损分区助手”;
5、然后右键点击空间剩余有多的分区,接着选择“分区自由空间”;
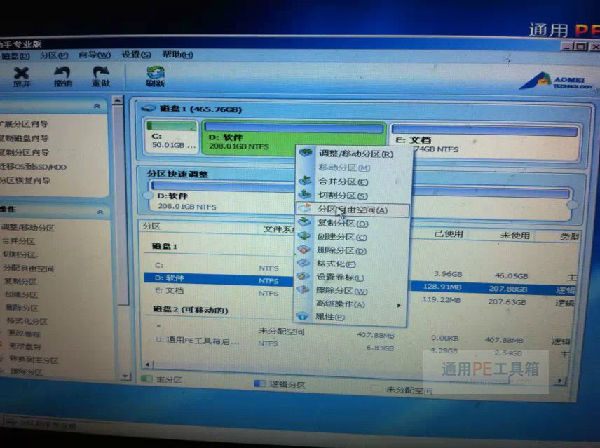
6、出现“分配空闲空间”界面,设置好需要分配的空间,点击确定;
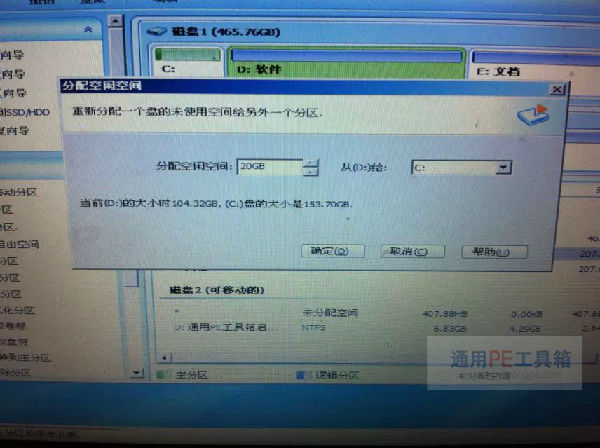
7、然后点击“提交”,接着点击“执行”,再点击“是”,过一会就操作好了。
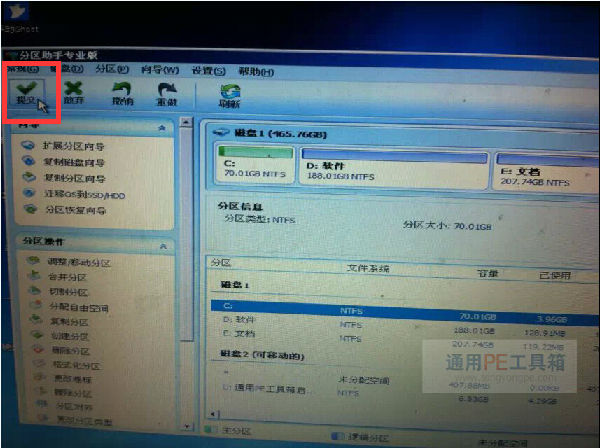

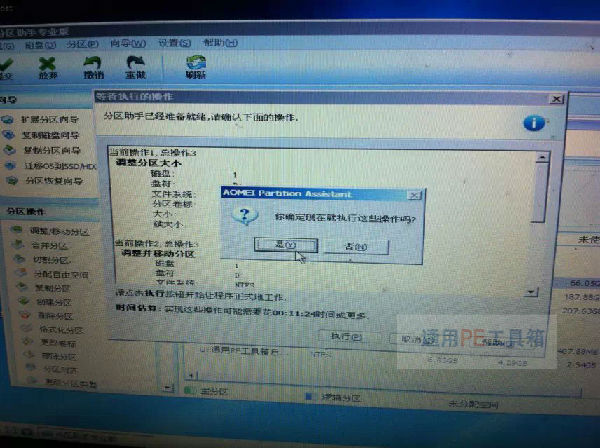
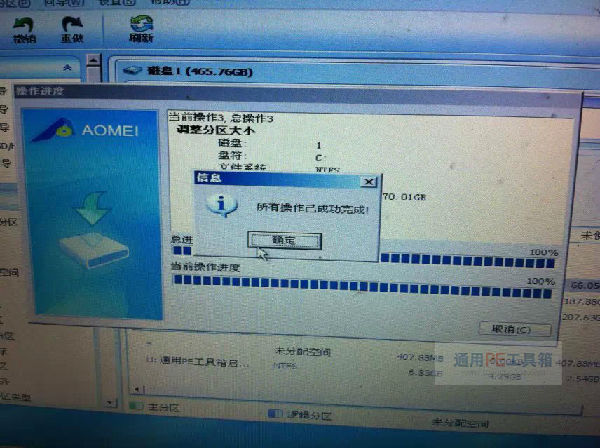
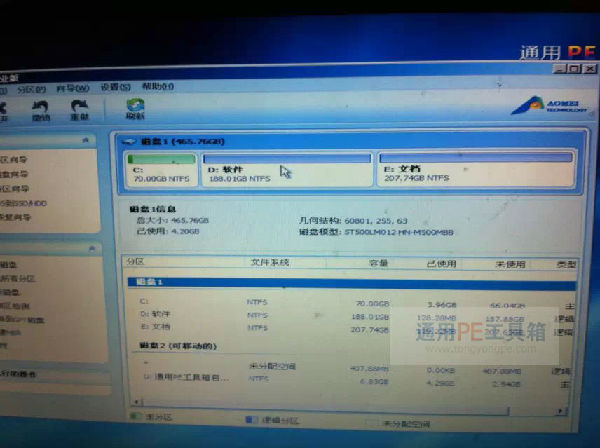
这时候我们可以进入到“我的电脑”里面验证一下是否给C盘加好了空间。如果大家在装系统方面有任何的问题,都可以点击通用pe工具官网主页下面的客服qq进行咨询。
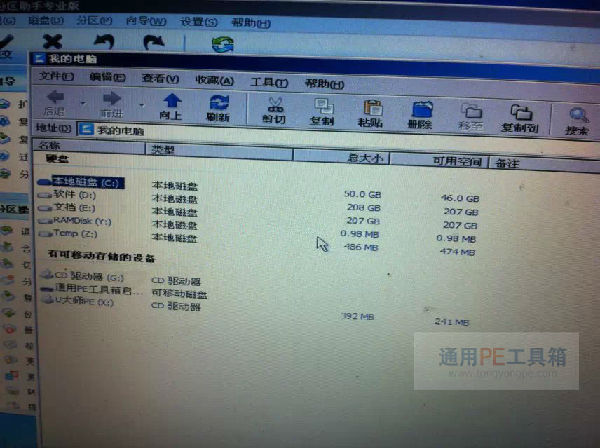
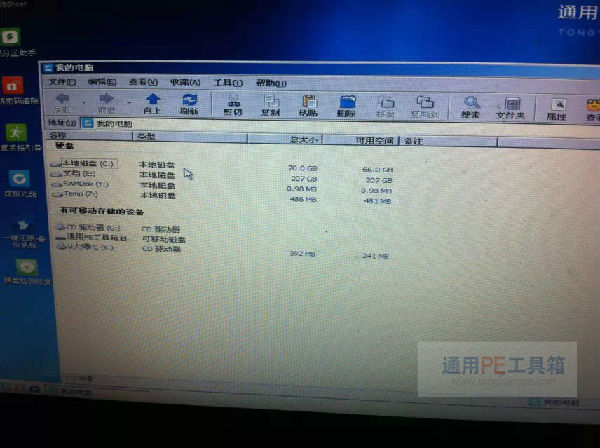
相关文章